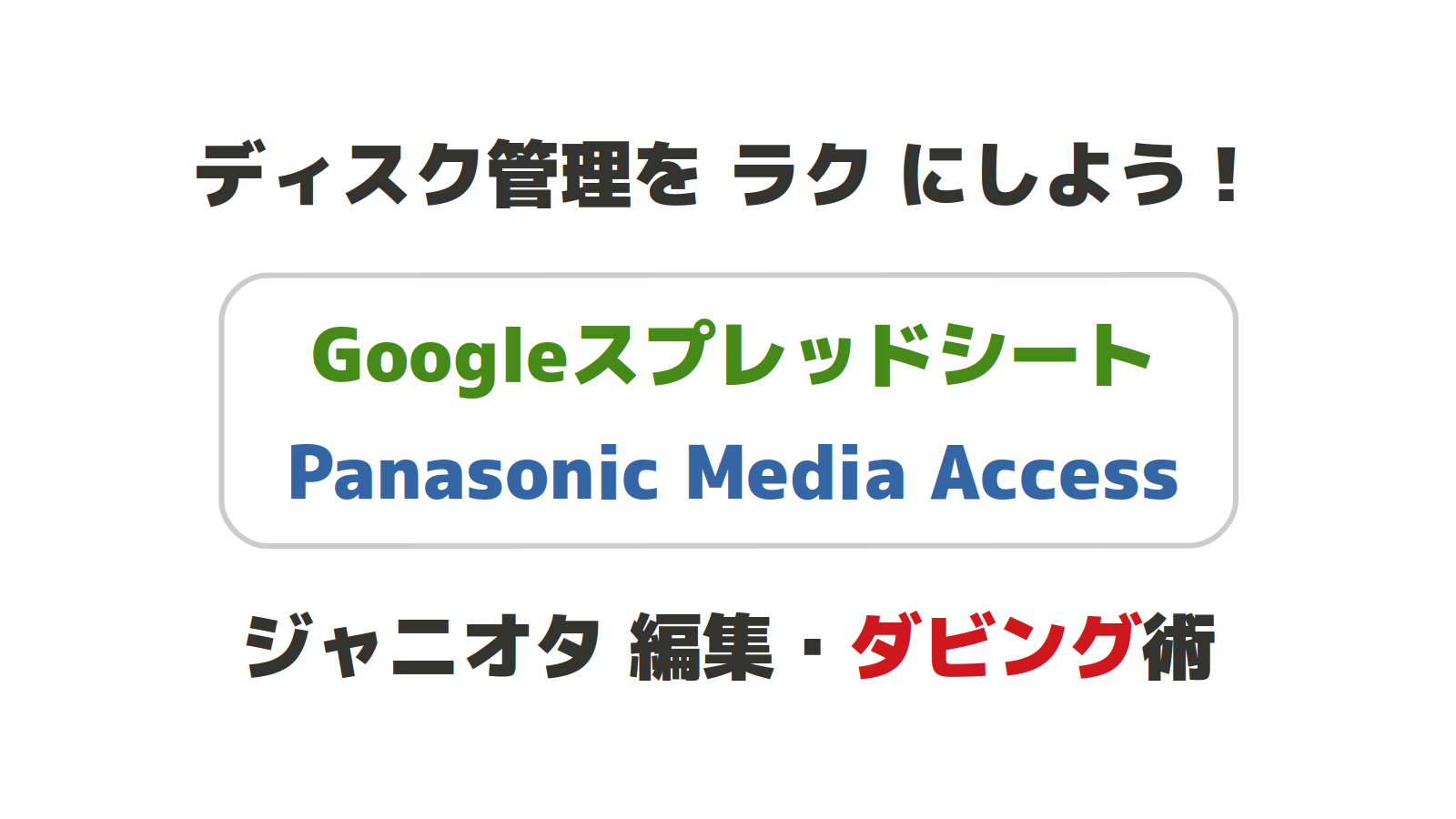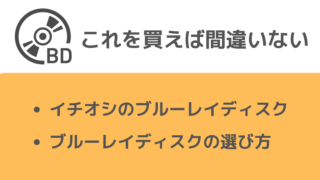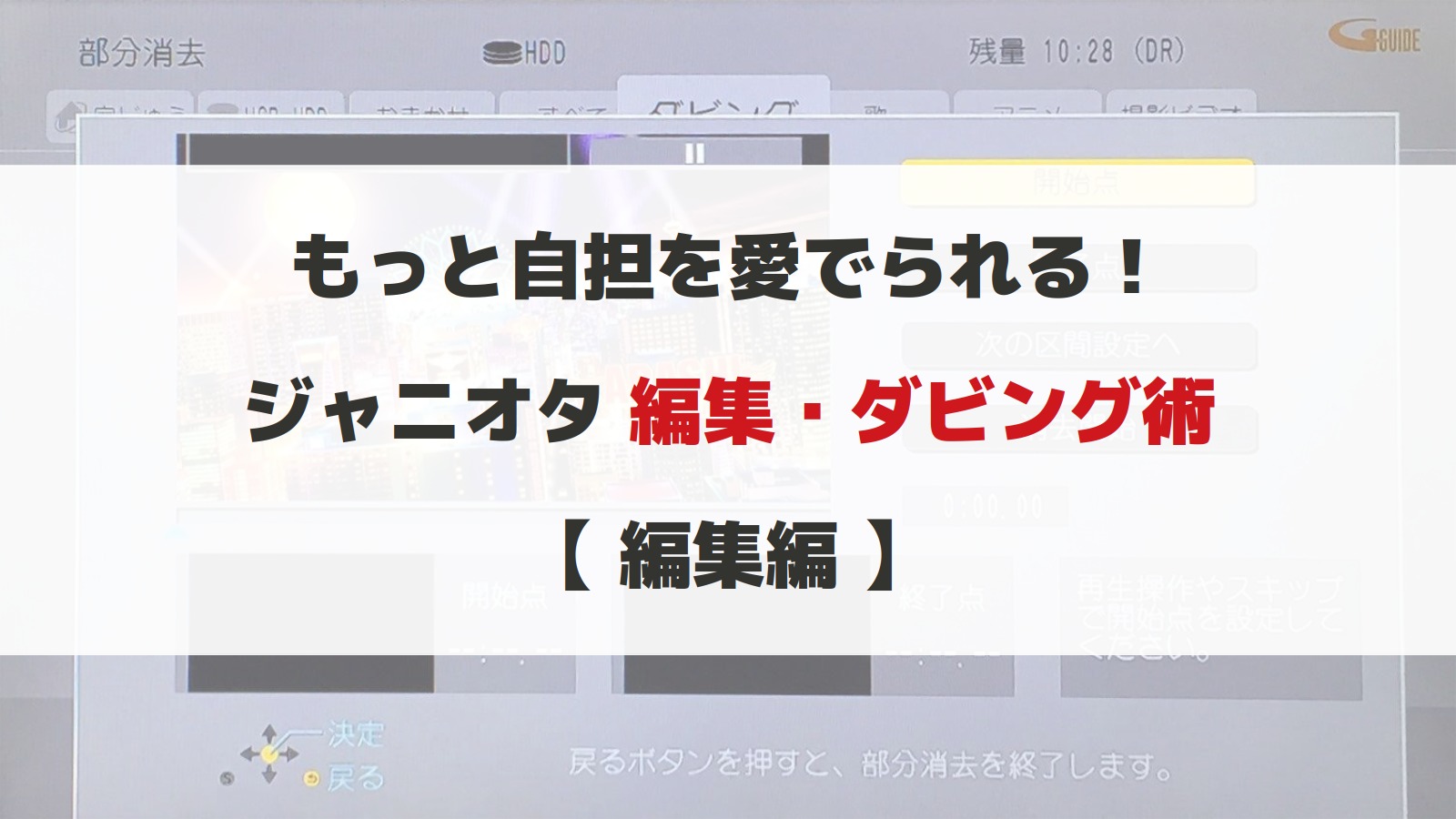オタク歴に比例して増えていくダビングディスク。
あなたは、どのように管理していますか?
「ディスクごとに、手書きで書いているよ」という方が多いのではないでしょうか。
そんな方に朗報。

もっとラクにディスクの管理ができますよ!
面倒くさがり屋な私が考えた、めちゃめちゃラクができるディスク管理術。
この記事でマスターできます!
主な作業はこの2つ。
- DiMORAやMedia Accessでタイトル変更
- Googleスプレッドシートを使って、簡単にディスクを管理
何回かやれば、何も考えなくてもできるようになります。
ぜひ、やってみてくださいね。
前準備 用意するもの
前回から続いて読んでいる方は、もう準備OKかと思います。
一応、確認しておきましょう。
Googleアカウント
今使っているアカウントでOK。
レコーダーのネット接続
難しい作業ではないので、説明は省きます。
DiMORAに登録
無料 & すぐできる & 便利すぎるので、全ジャニオタに使ってほしい。
PCのみの方は、ここまでOK。
PCとスマホをどちらも持っている方と、スマホだけの方は、下の3つのアプリも準備してくださいね。
スマホを2台お持ちの方や、タブレットをお持ちの方は、Googleスプレッドシートを両方にインストールしておいてください。
【スマホ or PC】Googleスプレッドシート登録・タイトル変更
この部分では、PCまたはスマホを使います。
どちらでも作業できますが、両方持っている方は、PCがおすすめです。
スマホ Ver.
いよいよGoogleスプレッドシートに番組を登録して、タイトルの変更をします。
ここでの作業が、今後のオタク活動をよりよいものにしてくれます。
張り切っていきましょう!
Googleスプレッドシートの準備(初回のみ)
これからダビングリストをつくっていきます。
完成形はこんな感じ。
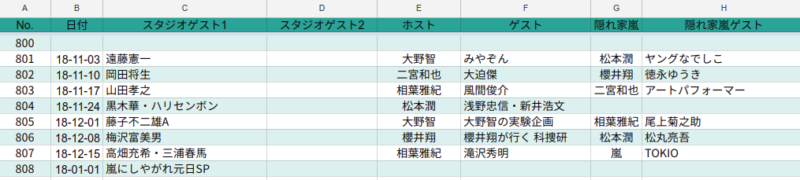

なんだか面倒な作業に見えますが、大したことありません。
手順を追っていけば簡単です。
まずは、テンプレートをゲットしましょう。
1. 録画リストをタップ > マイドライブヘ追加
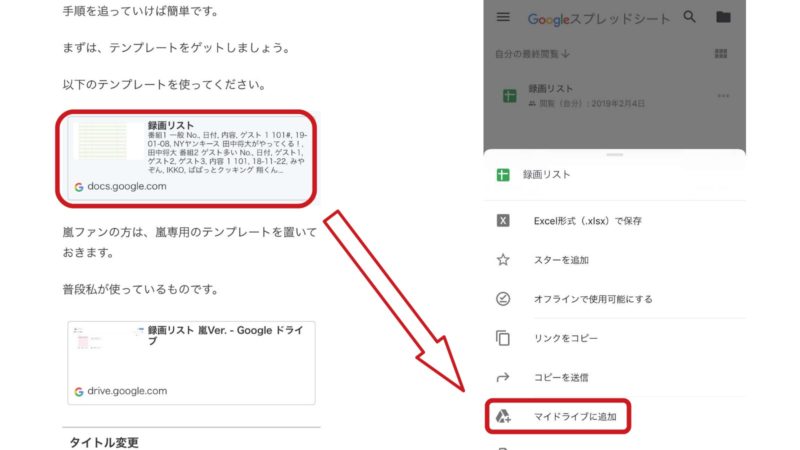
2. 『…』をタップ > コピーを作成 > (Googleドライブへ自動で移動)
録画リストを長押し > もとのデータ(人マークつきの方)を削除
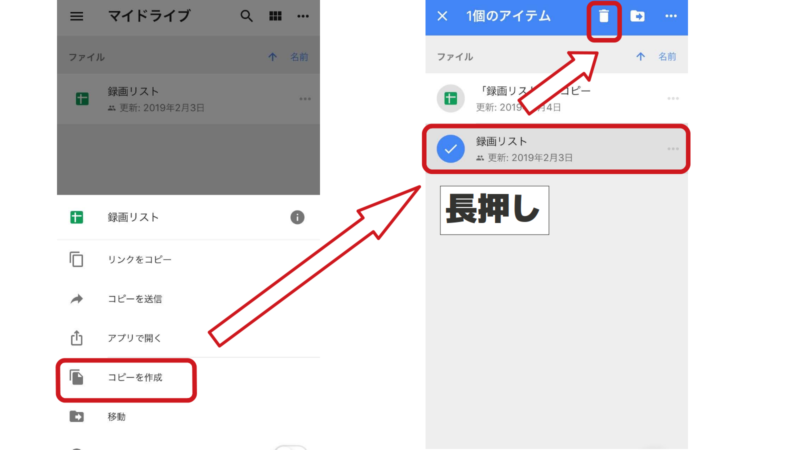
3.『…』をタップ > スクロール > 名前を変更
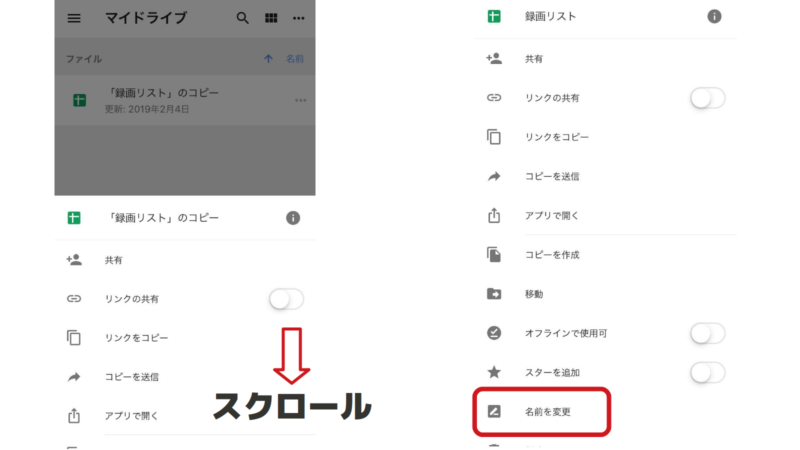
Googleスプレッドシートに入力(ここから通常の作業)
Googleスプレッドシートの準備が完了しました。
いよいよ入力します。
- 今準備したファイルをタップ
- 『No.』以外を入力 > 終わったら『チェック』をタップ
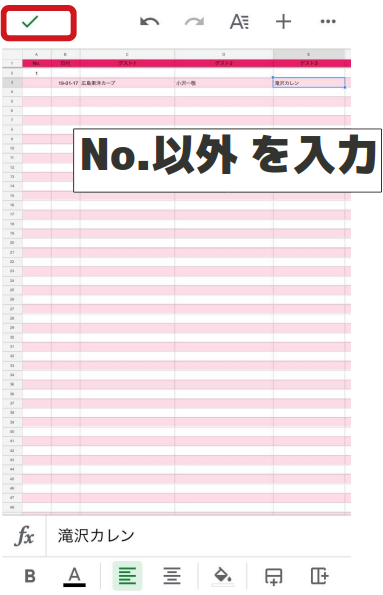
No.は最後の最後に入力するので、とっておいてくださいね。
シート名の変更もしてみましょう。
スプレッドシートの下の部分でシートの名前が変更できます。
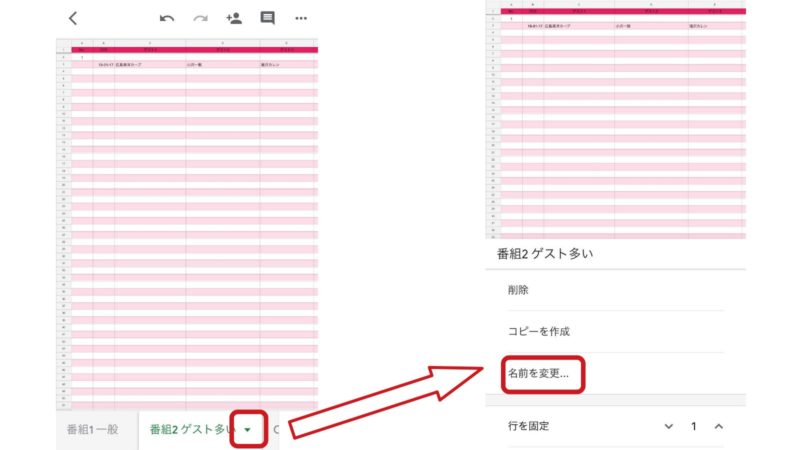
タイトル変更 Panasonic Media Access
番組名の変更をします。
スマホを2台お持ちの方や、タブレットをお持ちの方は、さきほど入力したGoogleスプレッドシートを見ながら作業をしてください。
アプリ『Panasonic Media Access』を開きます。
1. 左上の3本線 > 機器別メニュー > 録画一覧
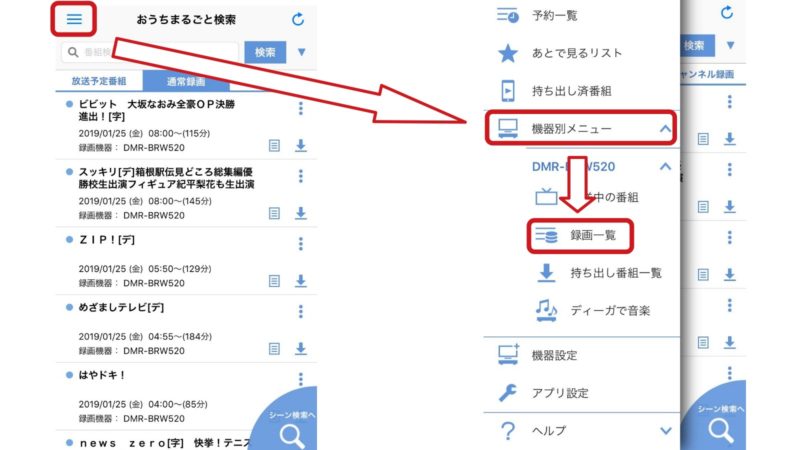
2. 右上の矢印を押して、更新
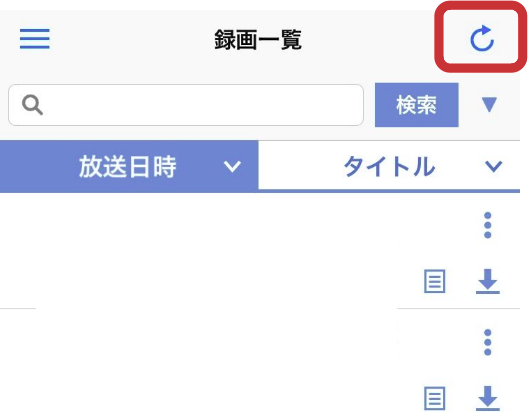
3. 検索横の矢印 > マイラベルで『ダビング』を選ぶ > 完了 > 検索
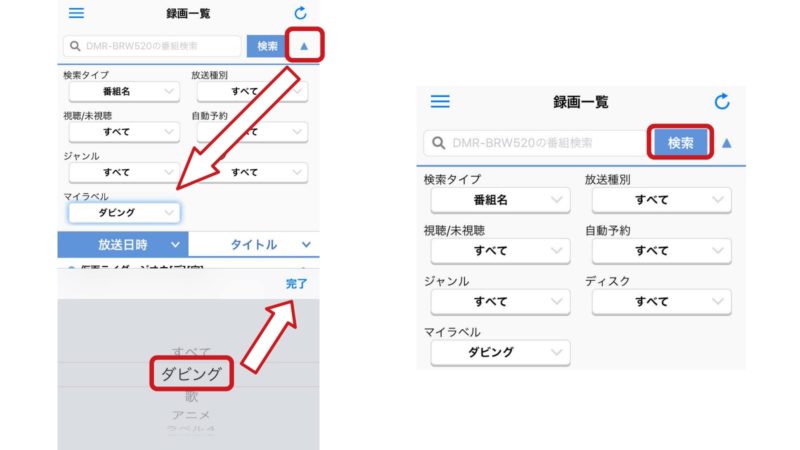
4. スプレッドシートを見ながら、ゲストの名前や企画名を入力。
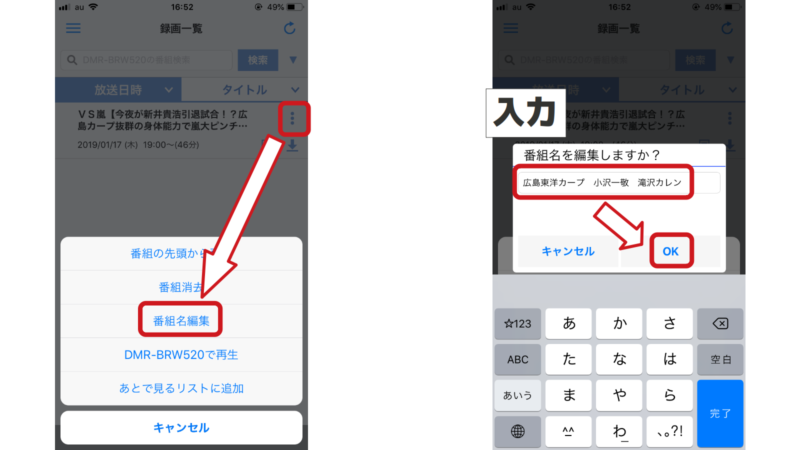
- 空白は全角スペース
- 半角英数字は使わない
- レギュラー番組は、番組名は消す
半角スペースや半角英数字は、テレビでは見えづらいかなと、思います。
レギュラー番組の場合、番組名は消します。
レギュラーは専用ディスクにダビングするので、「同じディスク = 同じ番組」のため、番組名は不要だと考えています。
PC Ver.
いよいよGoogleスプレッドシートに番組を登録して、タイトルの変更をします。
ここでの作業が、今後のオタク活動をよりよいものにしてくれます。
張り切っていきましょう!
Googleスプレッドシートの準備(初回のみ)
これからダビングリストをつくっていきます。
完成形はこんな感じ。
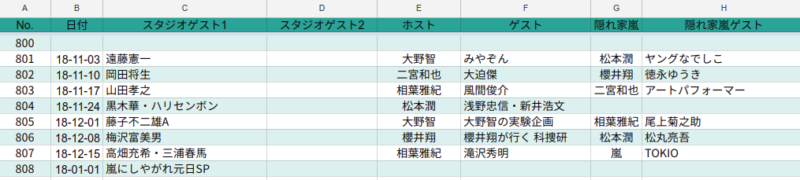

なんだか面倒な作業に見えますが、大したことありません。
手順を追っていけば簡単です。
まずは、テンプレートをゲットしましょう。
1. マイドライブヘ保存をクリック
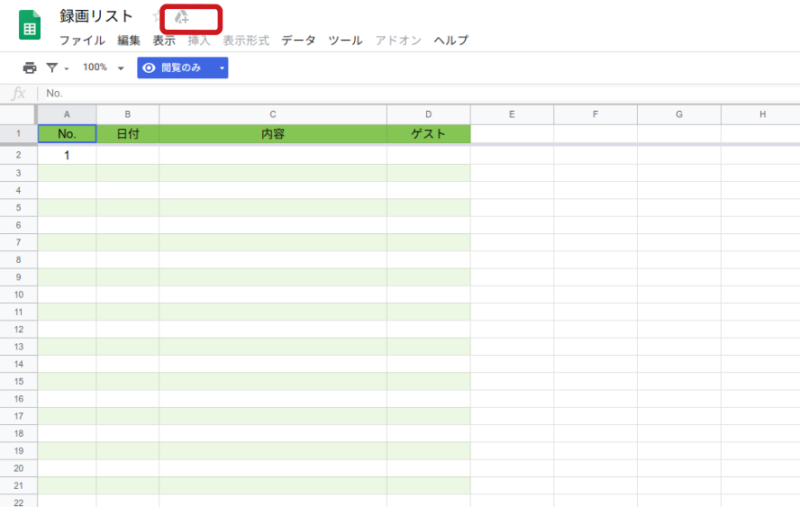
2. ファイルの上で右クリック > コピーを作成
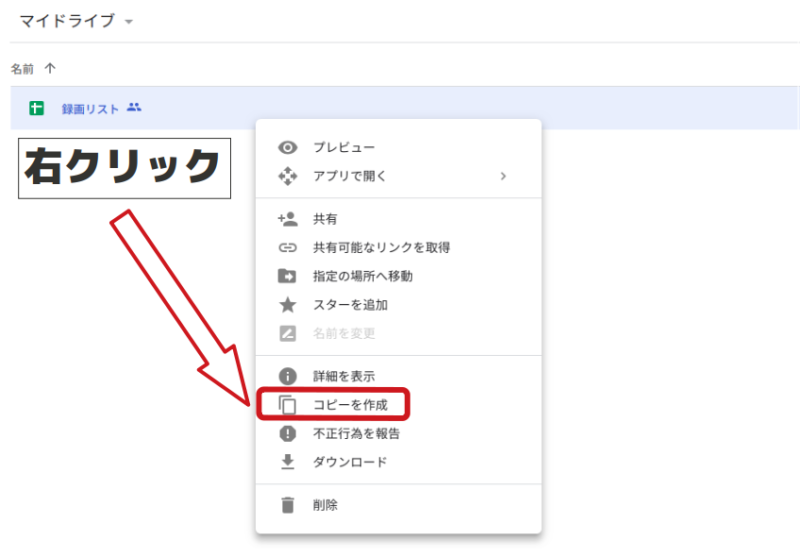
3.ファイルの上で右クリック > 名前を変更
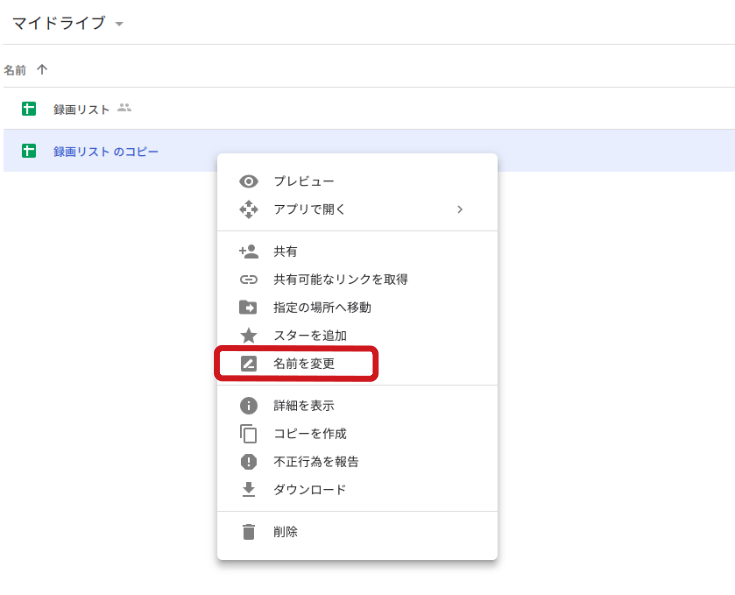
4. ファイルの上で右クリック > 元のファイル(人のマークつきの方)を削除
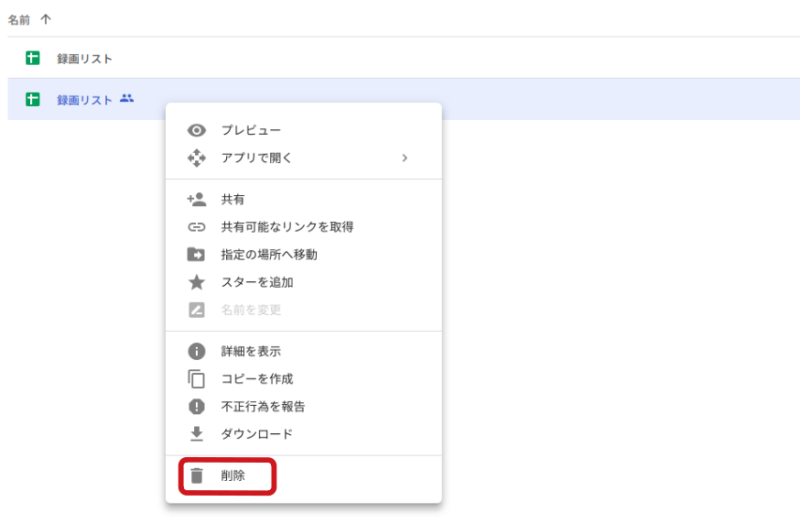
Googleスプレッドシートに入力(ここから通常の作業)
Googleスプレッドシートの準備が完了しました。
いよいよ入力します。
- ダブルクリックでファイルを開く
- 『No.』以外を入力
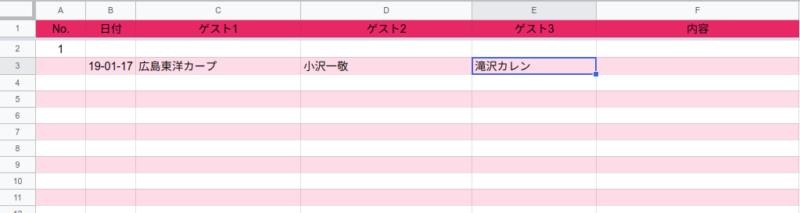
No.は最後の最後に入力するので、とっておいてくださいね。
シート名の変更もしてみましょう。
スプレッドシートの下の部分でシートの名前が変更できます。
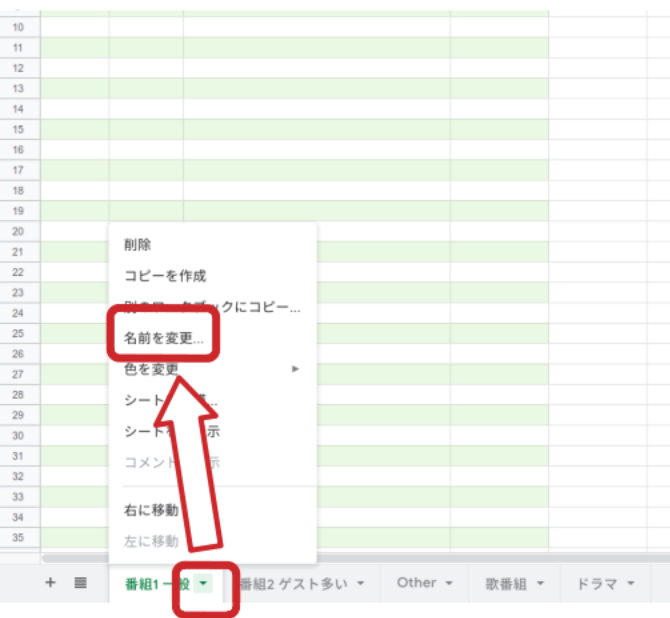
タイトル変更 DiMORA
さきほど入力したGoogleスプレッドシートを見ながら、タイトルを変更します。
まず、『DiMORA』にアクセスします。
1. 情報取得 > 完了> 録画一覧
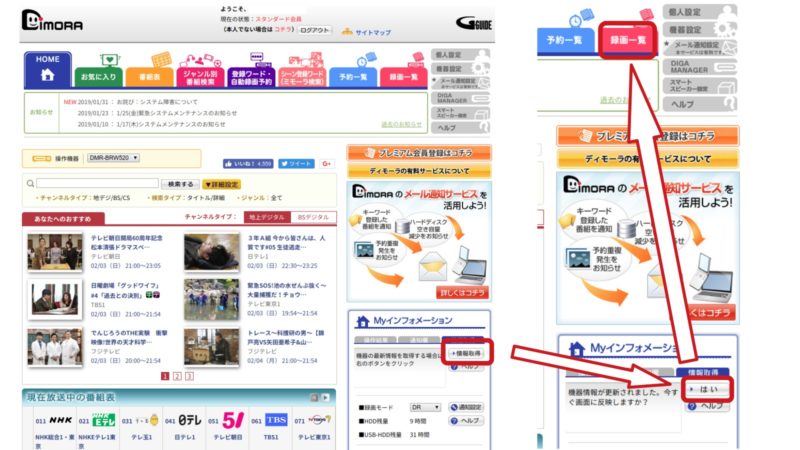
2. マイラベルでダビングをクリック > 編集
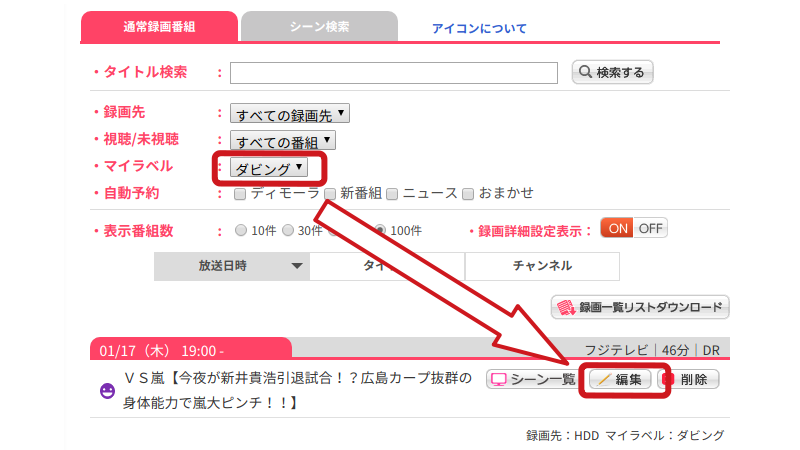
3. 番組名入力にチェック > 番組名を入力 > 番組編集
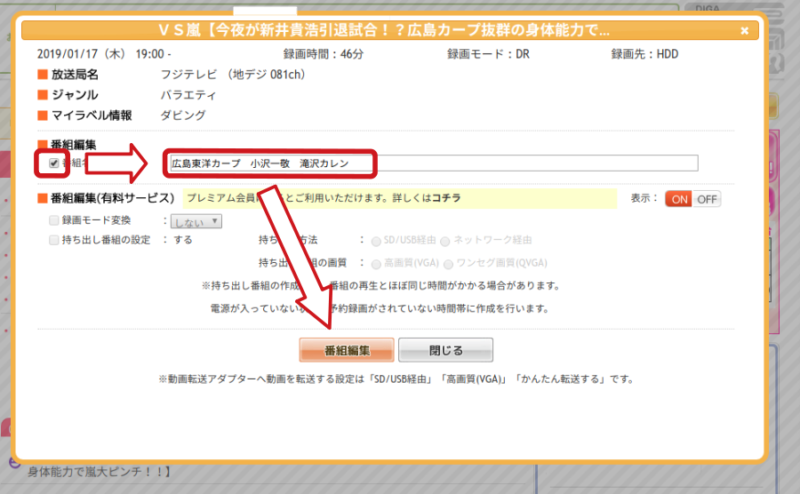
- 空白は全角スペース
- 半角英数字は使わない
- レギュラー番組は、番組名を消す
半角スペースや半角英数字は、テレビでは見えづらいかなと、思います。
レギュラー番組の場合、番組名は消します。
レギュラーは専用ディスクにダビングするので、「同じディスク = 同じ番組」のため、番組名は不要だと考えています。
【TV】ダビング
いよいよダビング作業。
使っているディスクは、Panasonic 録画用4倍速ブルーレイディスク片面2層50GB(追記型)スピンドル50枚 LM-BRS50L50S【WEB限定】。
詳細は、『これを買えば間違いない!ジャニオタ愛用中のブルーレイディスク』まで。
スマホ(もしくはPC)を見ながらの作業ですよ。
まずは、スプレッドシートを開いておきます。
そして、テレビに移ります。
- ディスクを入れて、録画一覧に移動
- 赤ボタンを押して、かんたんダビングに移動
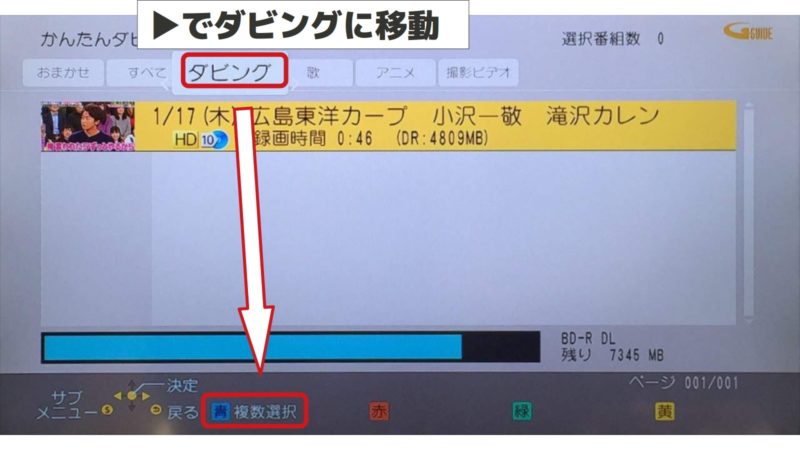
- ▶で、『すべて → ダビング』に移動(マイラベル設定がここでも役立ちます)
- ダビングするものを選択
- スプレッドシートを見ながら選択
- 選び終わったら、その番組のNo.に『#』を入力
- ダビングを実行
ポイントは、Googleスプレッドシートを見ながら、番組を選択すること。
次の項目で、途中になっていたGoogleスプレッドシートが完成します。
【スマホ or PC】通し番号
ダビングする番組が完了したら、Googleスプレッドシートを開きます。
そして、選択した番組に間違いがないかを確認します。
問題がなければ、No.を入力します。
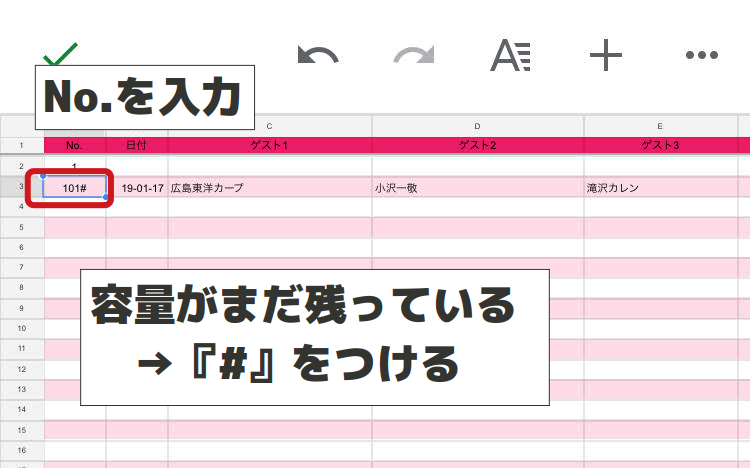
まだ容量が空いているようなら、数字の横に『#』をつけておきます。
ダビングした番組数が3つ以上のとき、全部の数字を入力するのって、面倒ですよね。
そんなときは、数字を自動で入力しましょう。
- 入力した # を消す
- 2つだけ番号を入力
- 入力した番号のうち、上にある番号のセルをタップ
- 小さな青い丸を、今回ダビングした番組のNo.まで引っ張る。
- 青い枠内をタップ
- 自動入力をタップ
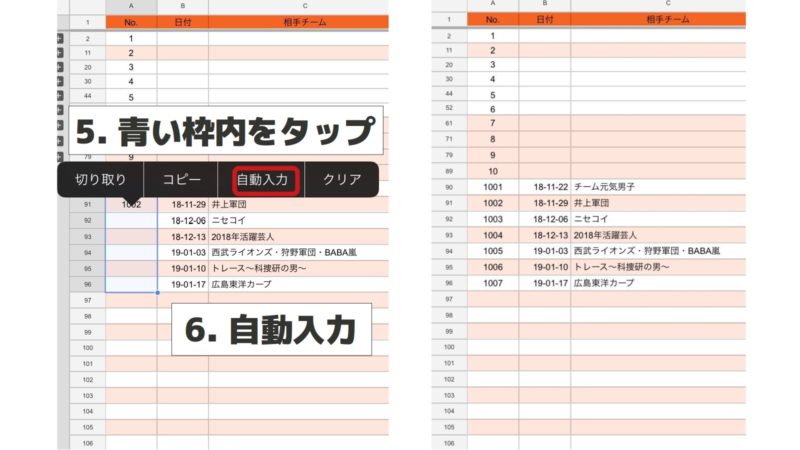
もう容量が残っていなければ、グループ化して、見やすくしましょう。
1. 同じディスクのものを選択
・下一桁が『1』の行をタップ
・小さな青い丸を、同じディスクの一番下まで引っ張る
2. 黒くなった数字のあたりをタップ(その部分なら、どこでもOK)
3. グループ化が出てくるまで、矢印を押す → グループ化をタップ
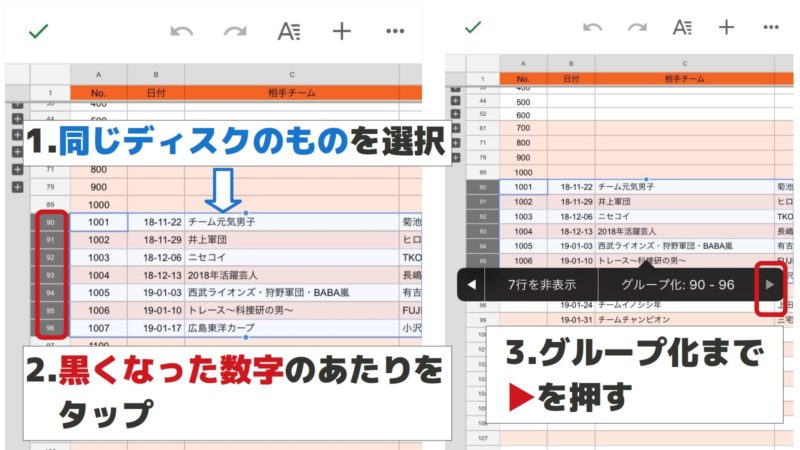
これをすることで、最新のディスク情報がすぐ見られるようになります。
まとめ
おつかれさまでした。
はじめての作業でげっそりしてしまいましたか?
でも、何度かやってみると「あれ? じつは簡単な作業?」と気づきます。
- Googleスプレッドシートを使って、簡単にディスクを管理
- DiMORAやMedia Accessでタイトル変更
ほら、これだけ。
できるようになれば、オタクがはかどります。
ちょっとの手間で、素敵なオタクライフを。