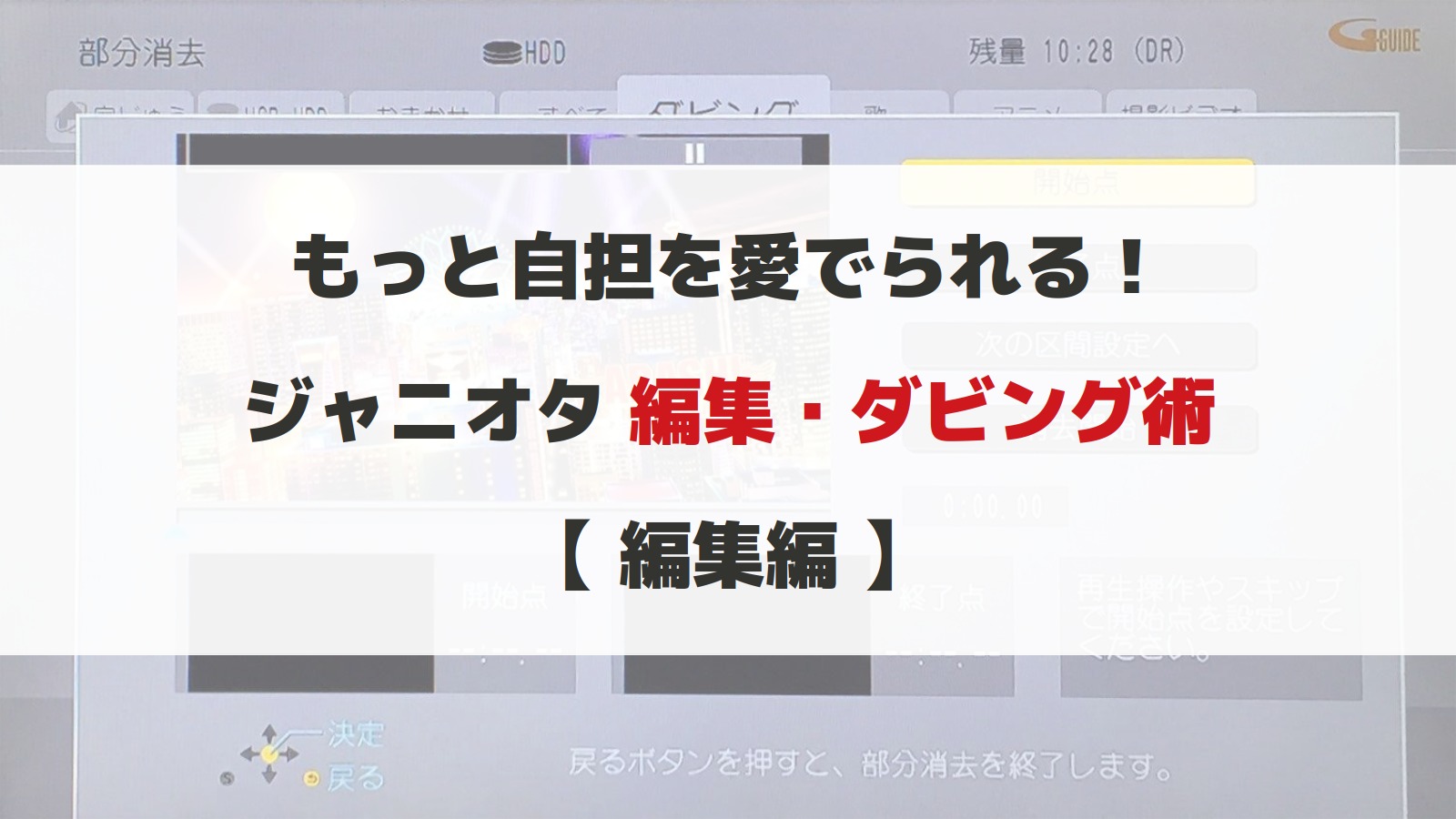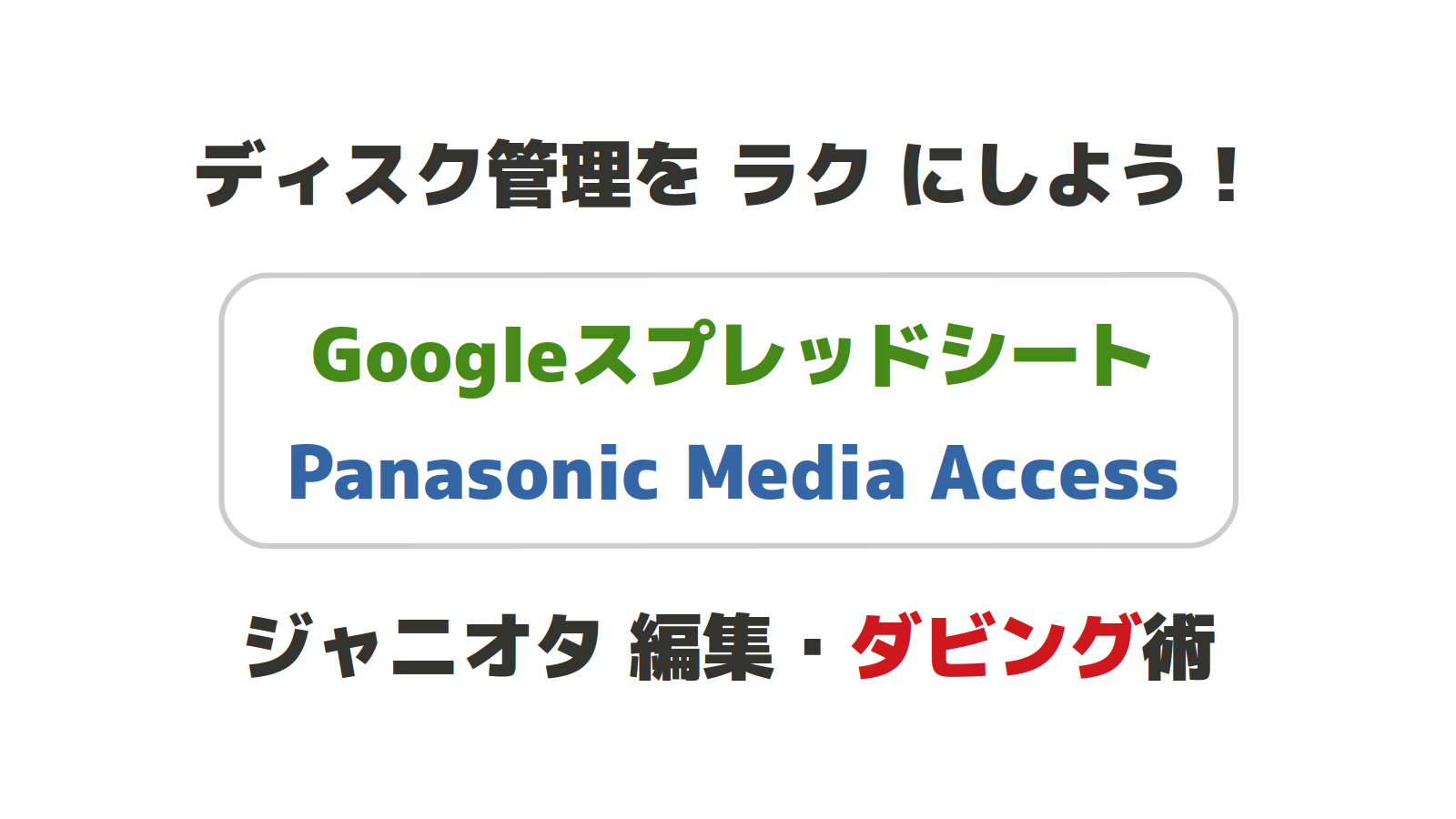ダビングにこだわると、充実したジャニオタライフが送れるって、
知っていますか?
いまいちピンとこないかもしれません。
ですが、私はこう思うんです。

惜しい!
手間は大して変わらないから、もっと知ってほしい!
そんな思いからスタートしたダビングシリーズ。
この記事は、第1弾【ジャニオタこそ】レコーダーは「2チューナー 500GB」がオススメの続きで、編集・ダビング作業の解説になります。
研究に研究を重ねた編集・ダビング術をご紹介します。
できるようになってしまえば、充実したジャニオタライフが待っています。
しかも、すべて無料!
何度か実践すればすぐにできるようになるので、ぜひ記事を読みながら、やってみてください。
そのため、登場する機能や用語はPanasonicのものになります。
「私はSONY・東芝だよ」という方は、取扱説明書を読んでみてください。
同じような機能はあるかと思いますので、ぜひ参考にしてくださいね。
前準備 用意するもの
Googleアカウント
今使っているアカウントでOK。
レコーダーのネット接続
難しい作業ではないので、説明は省きます。
DiMORAに登録
『無料 & すぐできる & 便利すぎる』ので、全ジャニオタに使ってほしい。
PCのみの方は、ここまでOK。
PCとスマホをどちらも持っている方と、スマホだけの方は、下の3つのアプリも準備してくださいね。
スマホを2台お持ちの方や、タブレットをお持ちの方は、Googleスプレッドシートを両方にインストールしておいてください。
注目はPanasonic Media Access。
外出先で『リアルタイム視聴 & 録画したものも見れる』という、ジャニオタ的ハッピーセット。
こんなに素晴らしいアプリなのに、今ひとつな知名度。

みんなぜひ使って!
今回は、タイトル変更で大活躍します。
あともうひとつだけ。
TVの設定をします。
『機能一覧』ボタン > 『初期設定/リモコン設定』 > 映像設定
そこで、2つの項目の設定をします。
スチルモード → フィールド
シームレス再生 → 切
これで準備OKです!
番組の編集
まずは、テレビで番組の編集をしていきますよ。
説明だと長くなってしまいますが、大した作業はしていません。
- CMカット
- チャプターの追加・削除
- マイラベル
この3つだけ。
頭を空っぽにしてやってみてください。
CMカット
「リモコン操作」がとっても大切
CMカットとは、番組の中から不要な部分(CM)を選択して削除する編集方式です。
ちなみに、これ以外の編集方式はありません。
『部分消去』の画面を開くと、開始点・終了点とあります。

開始点と終了点、どこを指定すればいいのか、ご存知ですか?
答えはこちら。
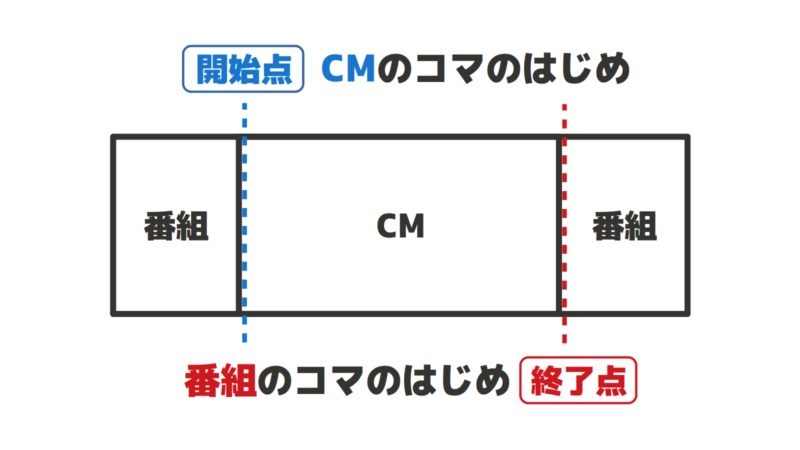
これを知っていれば、「CMが一瞬だけ見えてしまう、残念な編集」がなくなります。
実は、ここからがメインです。

開始点と終了点を『ぴったり』コマのはじめとおわりにできていますか?

そう言われるとちょっと自信ないかも……。
開始点と終了点の場所を知っているだけでは、ちょっと惜しい。
ぴったり開始点と終了点に合わせられることも重要です。
ここから記事を見ながら、実際に編集していくわけですが、その前に。
リモコンのボタンの解説をします。
そもそも、どういうときにどのボタンを押せばいいのか、わかりづらいですよね。
ということで、画像をどーん。

編集で使うボタンは2ヶ所。
まずは青枠で囲われた部分でCMの近くまで移動。
その後、赤枠で囲まれた部分で微調整をして、開始点を決めます。
青枠の部分だけでも微調整はできますが、あえて矢印ボタン(赤枠で囲まれた部分)も使っています。
それぞれのボタンの使い分けを、拡大した画像で解説します。
実際にやってみよう

まずは、番組とCMの境目に移動します。
レギュラー番組などは、チャプターがきちんとCMの付近に打たれていることが多いです。
(嵐で言うと、例外はVS嵐。
チャプターが打たれすぎていて、チャプター移動では時間がかかる & ストレスフル。
どうにかしてほしい)
チャプターがお利口なときは、『スキップ』でチャプターまで移動します。
反対に、チャプターが打たれていない、多すぎてCM付近までたどり着くのが大変なこともあります。
つまり、お利口じゃないとき。
その場合は、『早戻し・早送り』でCM付近まで移動します。
ここまでOK?
現状OKじゃなくても、やってみればすぐにわかるようになります。
ということで、微調整に移ります。

ここで登場、矢印ボタン。
矢印ボタンは1プッシュで1コマ動きます。
なので、番組とCMまでひたすらプッシュします。
1工程前に境目付近にいればプッシュの回数は少なくて済みます。
が、ちょっと境目まで遠くにいた場合はこれでは時間がかかります。
そういうときは、あるボタンを使います。

早送りボタンです。
今、一時停止の状態になっていない場合は、一時停止を押してください。
そして、早送りボタンを押すと、1コマずつ流れます。
押した回数によって、流れるスピードが速くなります。
ここで疑問が浮かびます。

矢印ボタンで地道に押さないで、こちらだけを使ったほうが楽なのでは?

分けているのには、理由があります!
たしかに、こちらを使ったほうが楽ではあります。
ですが、早送りでは1コマずつ勝手に流れてしまうのです。
スライドショーみたいな感じになります。
これでは、開始点・終了点にぴったり合わせられません。
そのため、2つの使い分けをしているのです。
部分消去が終わったら、録画一覧に戻ります。
いま編集した番組にカーソルを合わせて、一時停止を押します。
すると、シーン一覧が確認できます。
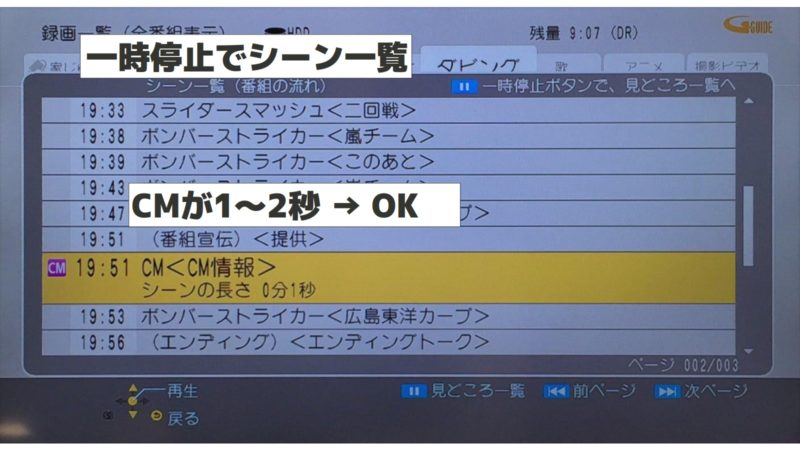
CMが1〜2秒だったら、きれいにCMがカットできています。
というか、どんなにぴったりに指定しても、なぜか1〜2秒は残ってしまう。
この確認もすると、カットし忘れることがなくなりますよー。
チャプター編集
続きまして、チャプター編集をしていきます。
これをするかしないかで、「見たいと思ったときに、すぐそのシーンを見つけられるか」が変わります。
とっても重要な気がしてきませんか?
とはいえ、作業はシンプル。
不要なチャプターを削除して、必要に応じてチャプターを足すだけ。
この作業の注意点は、今編集している番組の再生画面でやること。
ここまでの『部分消去画面や録画一覧』ではないので、ご注意を。

チャプターを削除する場合も、追加する場合も同じ手順です。
どちらを先でも問題ありません。
個人的には、チャプターを追加 → 不要なチャプターを削除がおすすめ。
使用例としては、
- コーナーの境目
- ここの自担が好きすぎてしんどい
という部分にチャプターを打っておくだけで、見返すときに捗ります。
リピート再生も簡単!
ただ、捗りすぎるので、用法・用量を守って正しくお使いください。
マイラベル設定
マイラベル設定を使ったことはありますか?
お気に入りの番組リストをつくるのに使うことが多いかと思います。
実はダビングのときにもとっても便利なんです。
TVの設定だけでできるので、やってみましょう。
マイラベル作成(初回のみ)
設定したくても、マイラベルがないことには、はじまりません。
今回は、『ダビング』という名前のマイラベルをつくります。
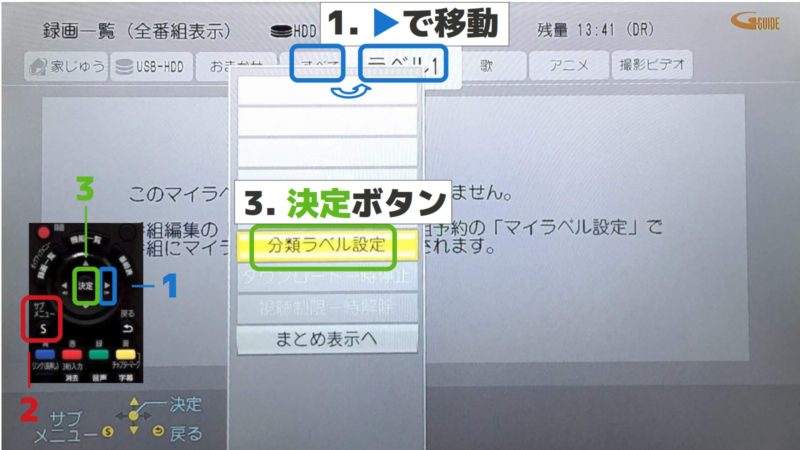
まず、マイラベルをつくる位置を決めます。
特別な理由がなければ、『すべて』の隣につくるといいでしょう。
あとからでも場所は変えられますので、とりあえず隣にします。
- リモコンの下のほうにある矢印ボタンで移動
- 場所が決まったら S(サブメニュー)を押して、リストを表示
- 分類ラベル設定のところで決定を押す
ここからは、画面の表示通りに進めていきます。


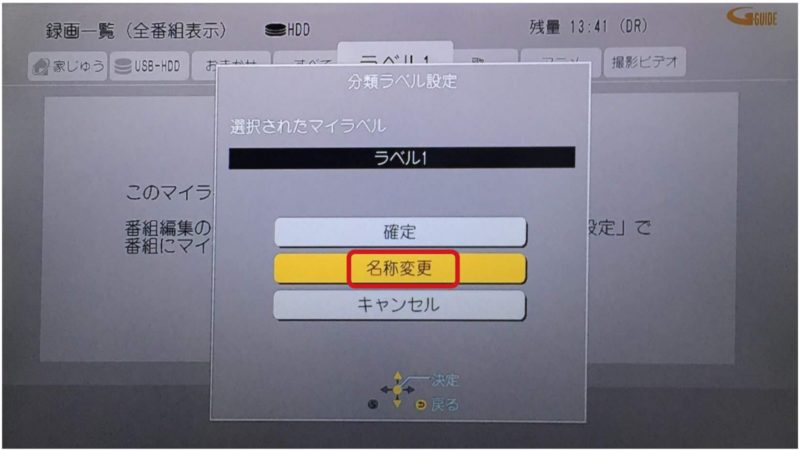
マイラベルの名前を変えます。

- 一時停止ボタンを押して、文字を消去。
- 赤ボタンを押して、カタカナに変更。
- リモコンをポチポチ押して、『ダビング』と入力。
- 停止ボタンを押して、保存します。
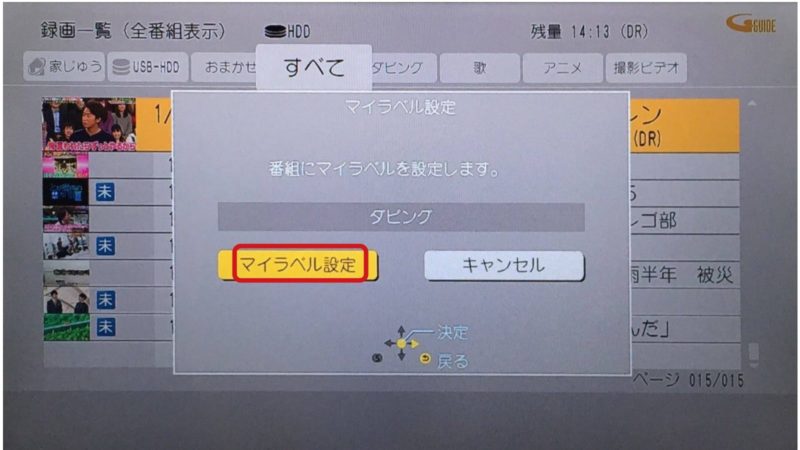
『ダビング』という名前のマイラベルができました。
いよいよ、編集した番組を『ダビング』に登録します。
マイラベルに番組を設定(ここから通常の作業)
この作業が通常行うものです。
マイラベルを登録すると、ダビングの際にとても楽になります。
編集した番組にカーソルを合わせ、緑ボタンで編集の項目を開きます。
そして、『マイラベル設定』に移動し、決定。
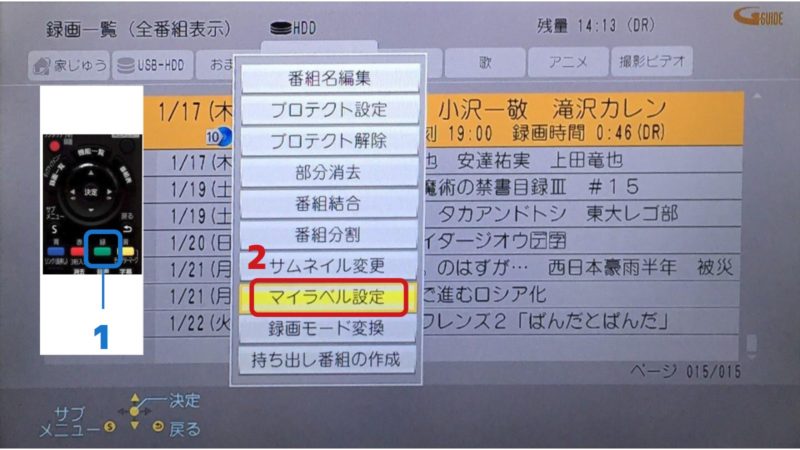
画面通りに、進めていきます。

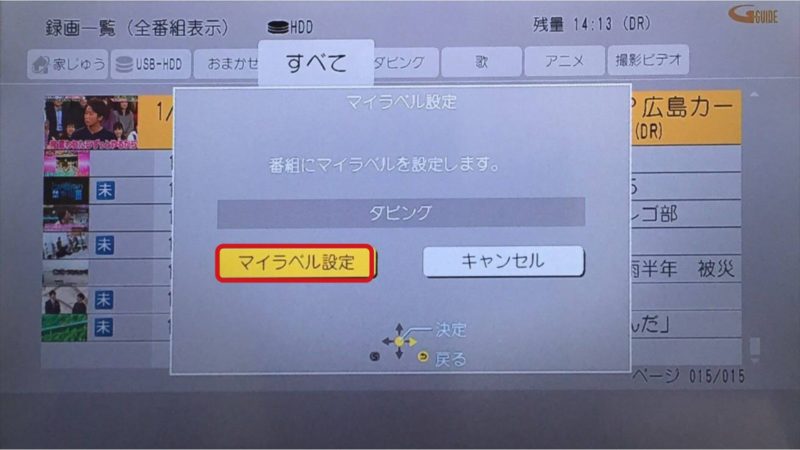
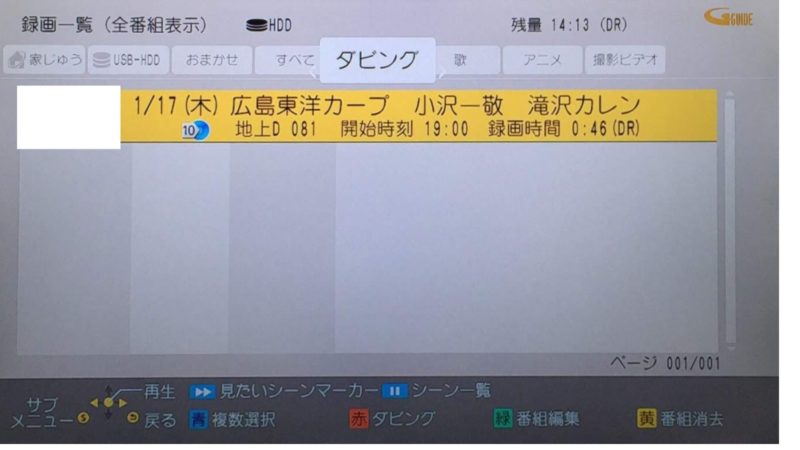
これで『ダビング』に登録できました。
まとめ
まずは、編集作業が完了しました。
文字に起こすと大変な作業に見えますが、実際にやってみると、簡単です。
きれいに編集した番組が並ぶと、なんだかコレクションをしているみたいで、幸せな気持ちになります。
どのみち編集作業はしなくてはいけないので、せっかくなら完璧に仕上げましょう。