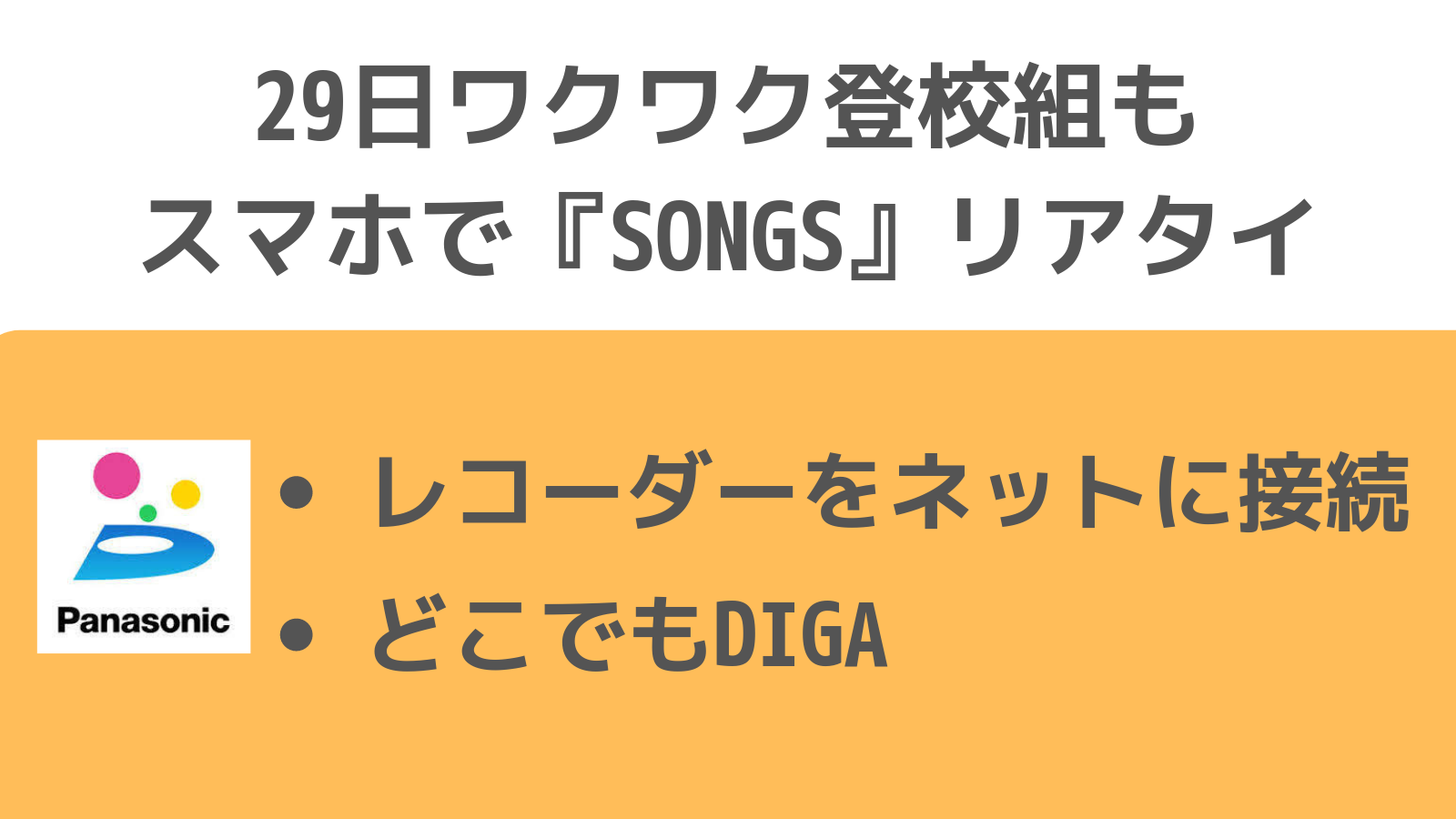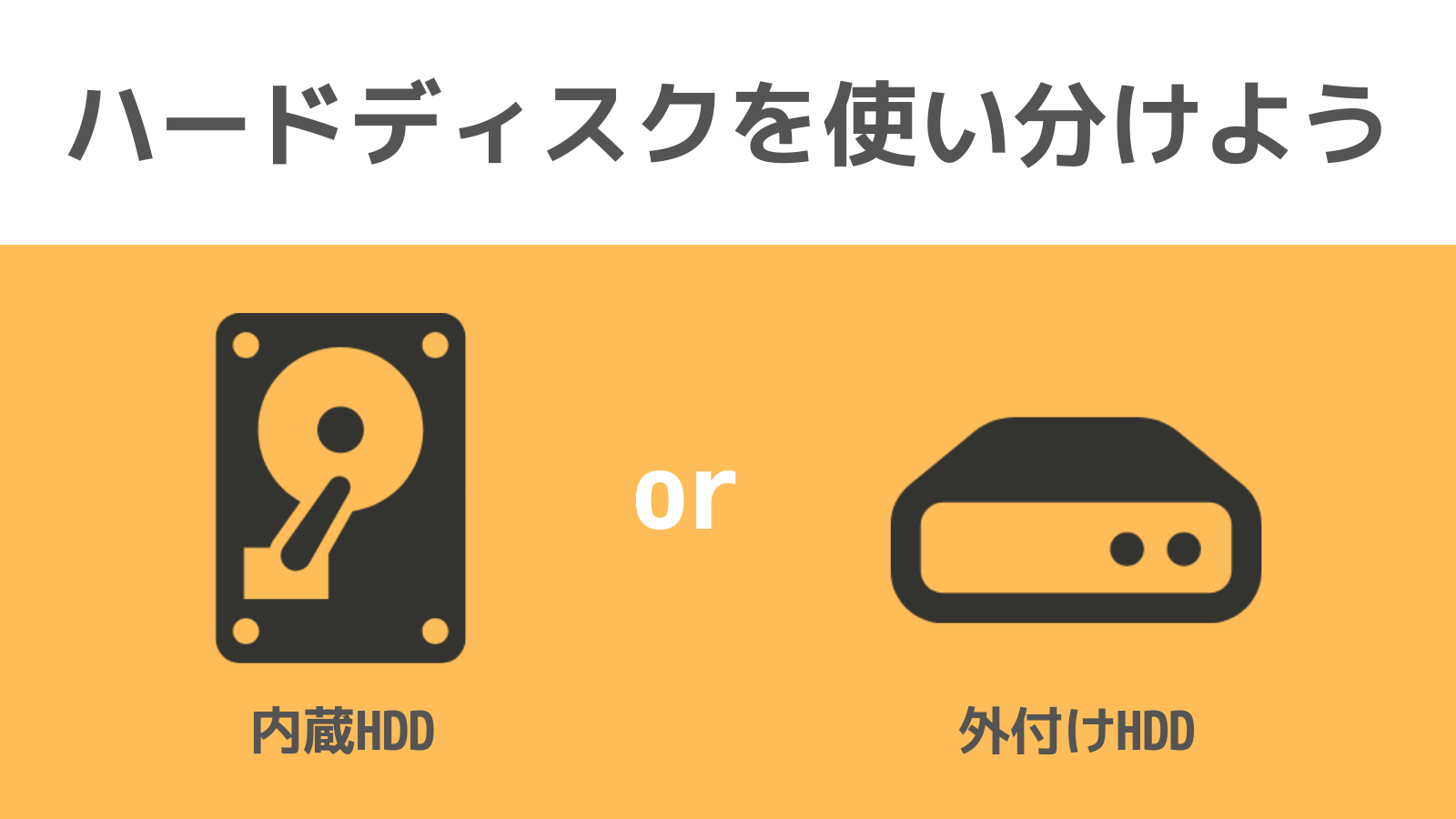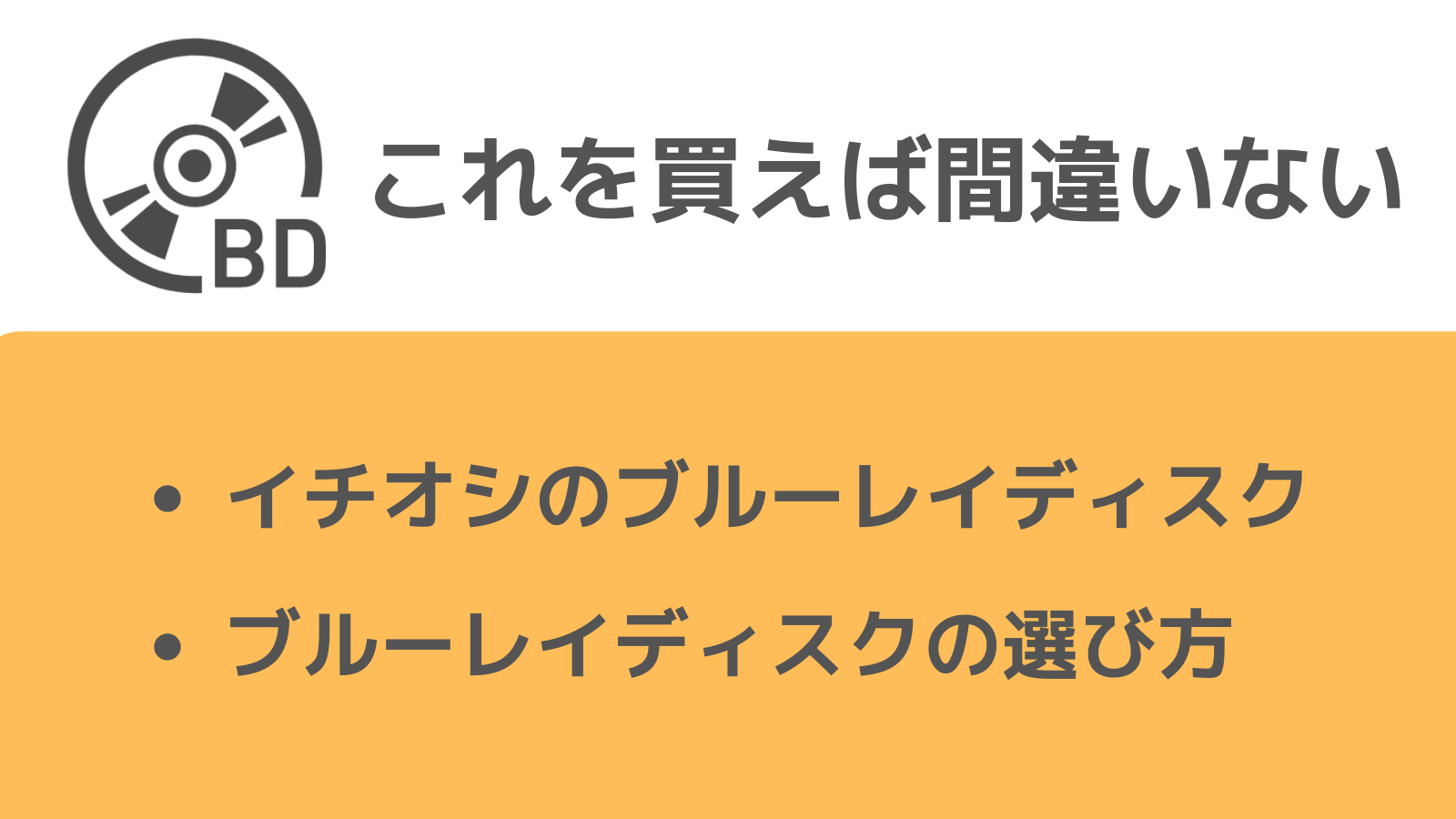29日のワクワク学校に登校する方は、「『SONGS』間に合うかな?」と心配していませんか?
- レコーダーをネットに接続して
- どこでもDIGA(アプリ)を使えば
出先でリアタイできます!
手順もバッチリ説明があるので、簡単にできます。
しかも、無料。
いますぐ一緒に準備しましょう。
必須:自分のレコーダーが対応しているかを確認しよう
自分のレコーダーが対応しているかは対応機器一覧(Panasonicの公式ページ)で必ず確認しましょう。
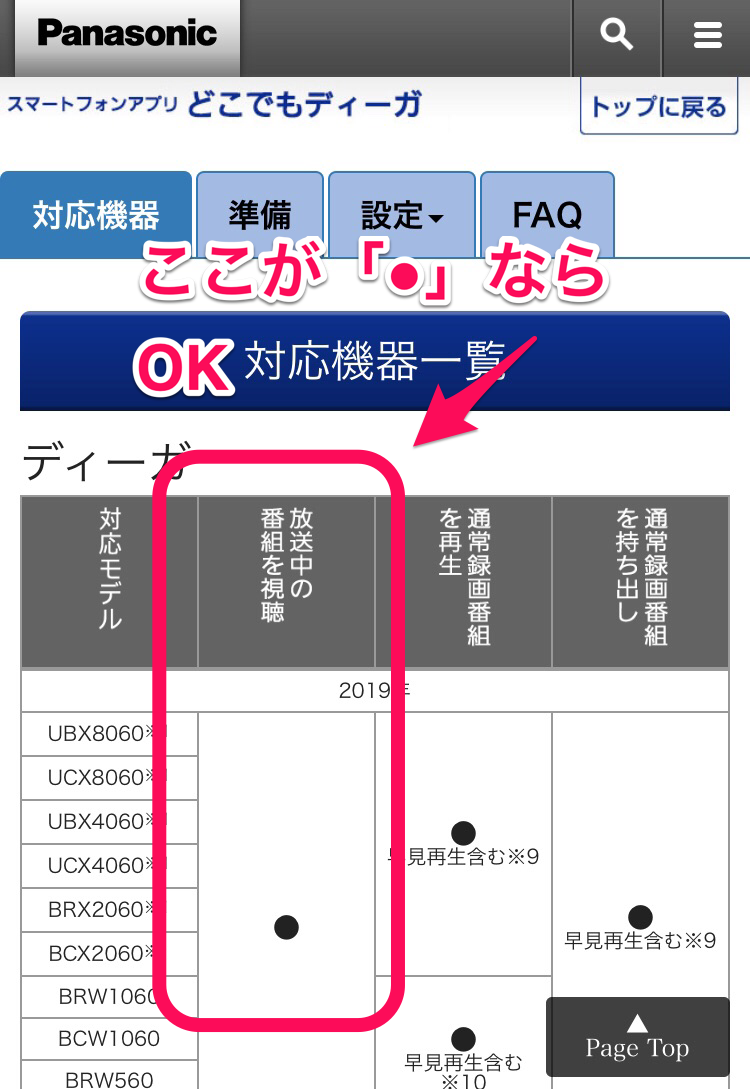
リアタイに必要なのは「放送中の番組を視聴」です。
「放送中の番組を視聴」が『●』ならOKです。
必要なもの
- スマホ
- レコーダー
- ルーター
- LANケーブル(無線LAN対応のレコーダーなら不要)
有線LANのレコーダーの場合
- ルーター
- LANケーブル
無線LAN対応のレコーダーの場合
- ルーター
「有線と無線、どっちが対応してるのかわからない」という方は、『レコーダーの型番 無線LAN対応』でググりましょう。
すると、Panasonicの詳細(スペック)のページが出てくるので、それを開いて確認します。
無線LANが対応していない場合は、LANケーブルを買いましょう。
注意点は2つ。
- 『ストレートケーブル』と書かれているもの
- 長さを測ってから
売ってるLANケーブルは大体ストレートですが、買う前に一応確認してください。
Amazonとか、家電量販店とかで売ってます。
Amazonで売れ筋1位のケーブルを貼っておきます。
そして、長さにも注意。
ルーターからレコーダーまでの長さを測ってから買ってください。
ケーブルの長さがカツカツすぎると、場所を移動させるのもビビりながらになっちゃいます。
(それ私が体験済み)
長けりゃ長いで邪魔なので、ちゃんと測ってから買ってください。
流れ
すべて無料でできます。(有料版にしなくてOK)
- 本体:DIGAをネットワークにつなげる
- 本体:DIGAをネットワークに接続
- スマホ:スマホの無線LAN(Wi-Fi)設定をする(要はレコーダーと同じルーターにつなげるだけ)
- スマホ:アプリをダウンロードして起動する
- スマホ:Club Panasonicに登録する
- スマホ:つなげる機器を登録する
対応機器 | 外からどこでもスマホで視聴(リモート視聴) | テレビ ビエラ | Panasonicより引用(一部改変)
こんな流れで作業します。
公式がすごくわかりやすく説明しているので、そちらをご覧ください。
スマホにつなげる機器を登録したら、また戻ってきてください。
ここから先は
- アプリの操作
- チューナーの空きがないとエラーが出たときの対応
を解説していきます。
アプリの操作(スマホでリアタイのやり方)
アプリの「つなげる機器を登録する」が終わってからの話になります。
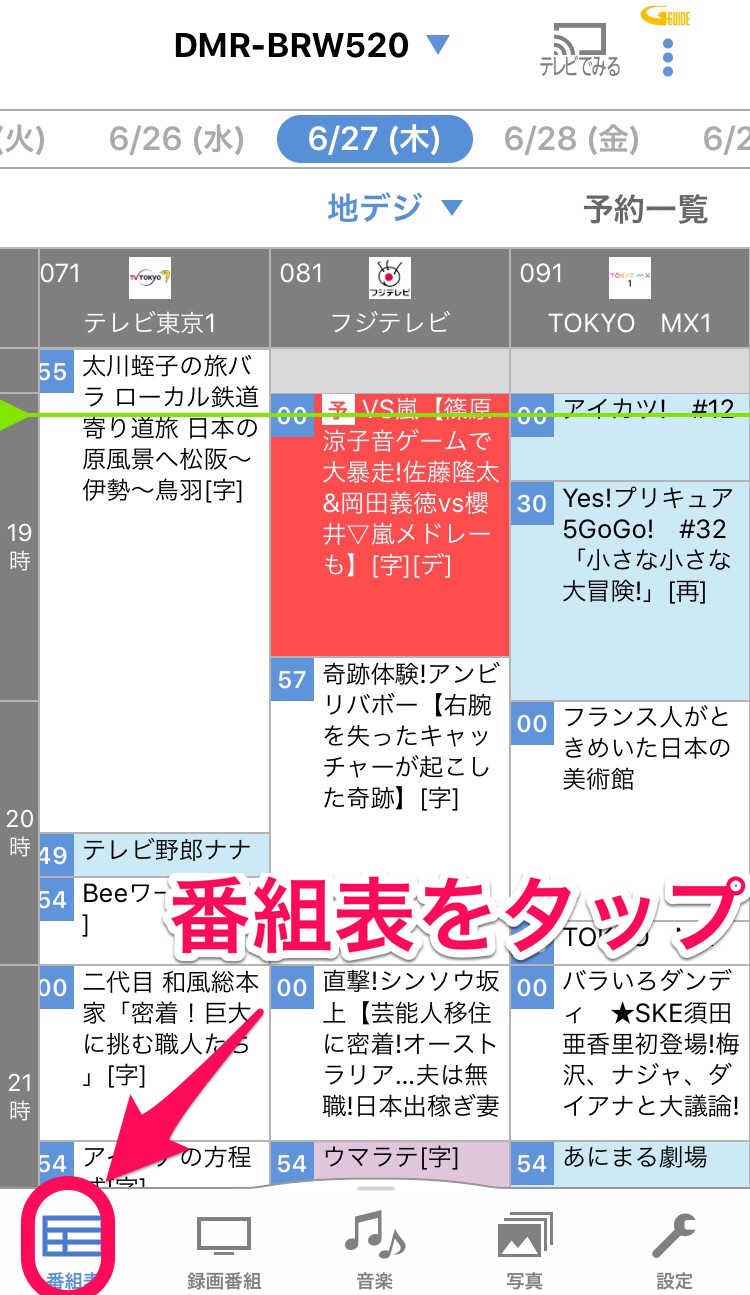
アプリを開いたら左下の「番組表」をタップ。
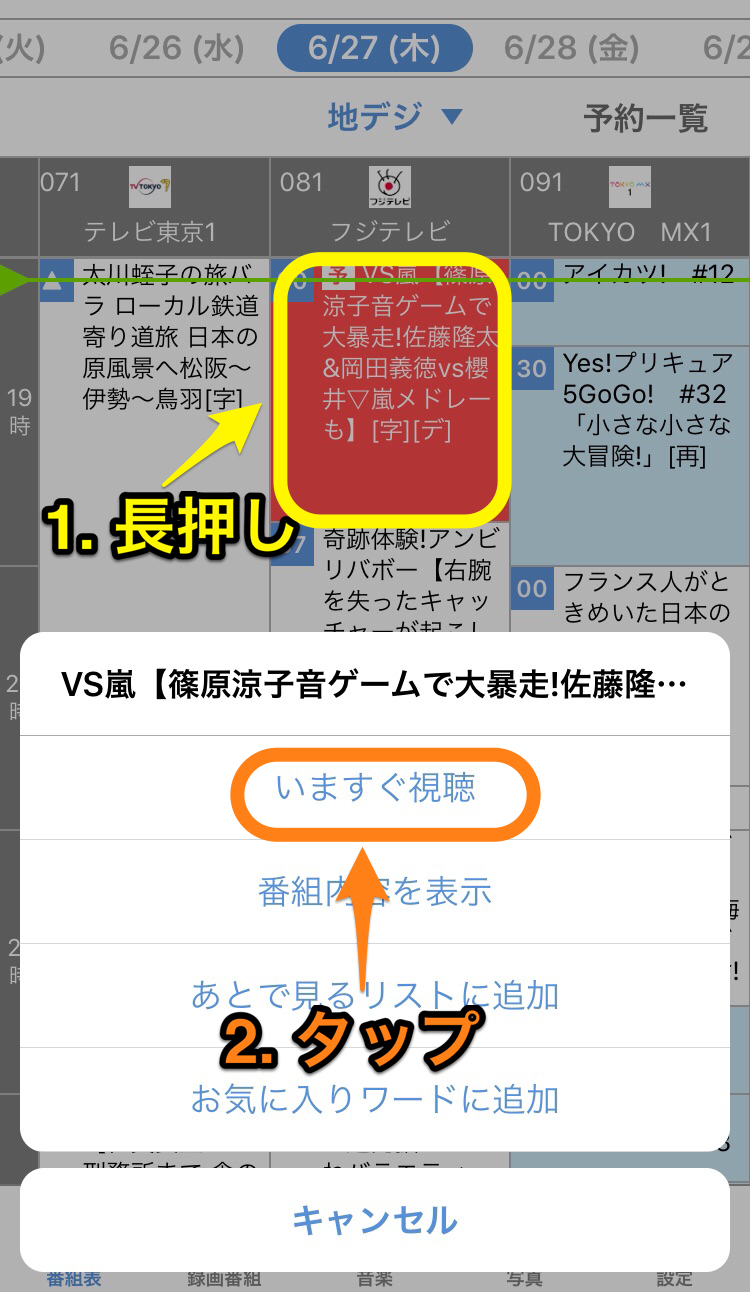
- 観たい番組を長押し。
- いますぐ視聴をタップ。
これだけです。
チューナーの空きがないときの対応は『減らす』
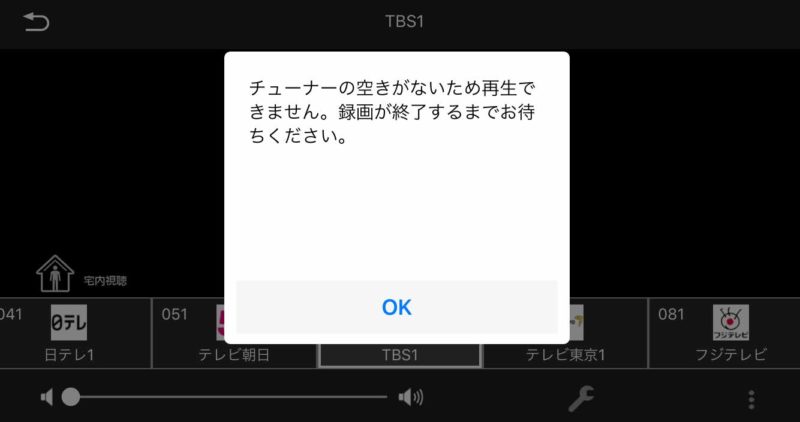
このエラーは、レコーダー内臓のチューナー不足で起こります。
チューナーの数はレコーダーによって違います。
このエラーが出たときの対応は『減らす』しかありません。
- 録画している番組を減らす(録画を停止)
- TVとスマホ両方で観ている場合は、片方とじる
その他どこでもDIGAでできること
リアタイ以外にも、できることがたくさんあります。
- タイトル変更
- 録画を予約
- 録画番組の視聴
- 録画番組の削除
どこでもDIGAは、外出先で録画した番組を観たり、録画を忘れたときに予約できます。
どこでもDIGAを使えば、「あの番組予約し忘れて出てきちゃった」というときも大丈夫。
モバイルデータ通信でも、Wi-Fiでも使えます。
余談ですが、『キーワード登録』はDiMORAを使っています。
さっきつくった『Club Panasonic』のアカウントがあれば、無料で使えます。
スマホで『キーワード登録』を設定したい場合は、『デスクトップ用表示』でPC表示にするとできます。
どこでもDIGAとDiMORAで機能が被っていないのは、キーワード登録くらいです。
DiMORAは、「パワーアップした録画環境を整える」イメージで使うといい感じです。
まとめ
- どこでもDIGAを使えば、外出先でもリアタイできる
- 課金はしなくてOK
- 外出先で録画予約・録画した番組を観られる
どこでもDIGAを使うだけで、録画予約し忘れても大丈夫。
もちろん、リアタイもできます。
安心してライブ・イベントに集中できますね。